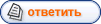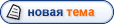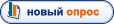| ГламурнаяКиса | Дата: Пятница, 02.03.2012, 15:25 | Сообщение # 1 |
 Лейтенант
Группа: Модераторы
Сообщений: 40
Статус: Отдыхает
| С помощью анимации мы можем сделать любую позу для сима, и поставить нашу модель именно так, как нам надо. Данный урок поможет вам в создании статической позы или же динамического движения для ваших персонажей. Мы подробно рассмотрим как создать новую, уникальную анимацию для сима.
Общие сведения о конвертере анимации.
Miche's Sim's body animation converter – программа, выпущенная летом 2005 года на Modthesims2, позволяет импортировать анимацию, созданную в 3D редакторе, в игру The Sims 2. Программа преобразовывает формат файлов SMD в формат .anim, который используется в The Sims 2.
Какие программы нам для этого понадобятся?
• Сама программа http://www.modthesims.info/showthread.php?t=83003
• зеркало анимации
• программа MilkShape
• SimPe
Создание анимации.
1. Распаковываем файлы конвертера в отдельную папку
2. Распаковываем содержимое testsim-animation.zip в папку Downloads.
3. Запускаем MilkShape.
4. Переходим File - Import - Half-Life SMD. Находим файл simbody.smd, который идет вместе с конвертером.

5. В окне SMD import нажимаем кнопку ОК.

6. Вот что мы должны увидеть:

Если вы видите беспорядочные синие линии, вам нужно поменять настройки масштаба костей.
Переходим в File - Preferences - Misc - Joint size и меняем размеры с 1 до 0,006.

7. Далее нажимаем кнопку Anim в нижней правой части экрана.

8. Важно! Нужно поставить первый ключевой кадр. Для этого, мы должны установить тело так, чтобы руки были вытянуты. Заходим в Animate - Set Keyframe.

Затем перемещаем ползунок во второй кадр, и в нем начинаем создавать анимацию. Теперь мы можем поставить скелет в любую позу, какую захотим.
Чтобы это сделать, нужно справа в пункте Select сменить Vertex на Joint и дальше работать, как и с точками. Выбирать нужные зоны и двигать их.
9. Приступаем к созданию анимации, как обычно. Вы должны помнить, что есть ее предел – это 60 поз. Если вы новичок в Milkshape и не знаете, как работать с анимацией, то советую пройти обучающую программу по нему (см. ниже).
10. Закончив, переходим в File - Export - Half-life SMD, затем сохраняем файл в Sequence. Этот параметр появляется в маленьком всплывающем окошке при экспорте анимации. Название файла можете выбрать на свое усмотрение.
11. Теперь переходим в папку с конвертером анимации и запускаем файл animconverter.exe. Вот так он выглядит:

Время: 1000 = 1 сек. Например, если вы хотите анимацию в 5 секунд, ставим - 5000.
Внутреннее имя: можете назвать его как угодно, но в названии должно быть столько же букв, сколько и у первоначального варианта, то есть 25.
12. Нажимаем кнопку convert и находим SMD файл, который вы только что создали.
13. Если все сделано правильно, мы увидим, что новый файл с расширением .anim появился в папке конвертера.
14. Открываем SimPE.
15. Находим и открываем файл testanim.package в папке Downloads.
16. Правой кнопкой мыши кликаем на ресурс и выбираем Replace.

17. Находим наш файл yourname.smd.anim.
18. Если появляется окно Resource changed, выберите yes. Затем нажмите Commit и Save.
19. Готово!
Единственная проблема с нашей анимацией состоит в том, что она заменяет команду выноса мусора. Но ведь сим со свободной волей это сделает сам, к тому же мы можем просто вытащить наш файл из папки Downloads, когда эта анимация нам будет уже не нужна.
20. Теперь заходим в игру. Подходим к зеркалу (которое мы скачали) и выбираем вариант Animate. Ваш сим будет выполнять ту анимацию, которую вы только что создали.
Создание анимации для сима
мне не 20, я гораздо моложе, нечайно так поставила. Мне не 20.
|
| |
| |